Procedimientos
Imagen del artículo (Utilizando Corel Draw)
Debemos recopilar la(s) imagen(es) y la descripción del artículo.
Creamos o localizamos imagen en la página del fabricante u otra fuente permitida. En el ejemplo utilizaremos una imagen de la web del fabricante.
- Con el botón derecho del ratón le damos a copiar imagen
- Nos vamos a Corel Draw con el fichero de la plantilla creada a tal efecto y le damos a pegar (Control+v)
- Ahora tenemos la imagen justo en el centro de la pantalla. No se corresponderá con el tamaño que buscamos.
- Situamos la imagen en el rectángulo, la centramos y le damos el tamaño adecuado. Para eso hay que "estirar" desde los cuadradillos hasta ver que tenemos el tamaño que buscamos
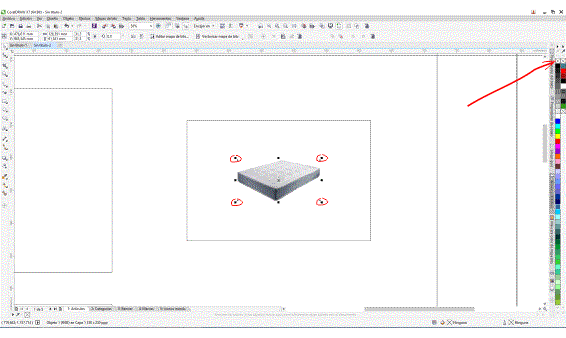
- Si no vemos el rectángulo es por que en el anterior artículo hemos puesto el filo de color transparente, nos situamos sobre el rectángulo (click ratón) y con el botón derecho le aplicamos un color cualquiera de la derecha.
- Una vez que la imagen esté centrada y con el tamaño adecuado tocamos el rectángulo y le ponemos el filo transparente con el botón derecho del ratón en el color
- Ahora tenemos que guardar la imagen, en menú Archivo->Exportar para ->Web.
- La guardamos en formato JPEG con 72 ppp en nuestro ordenador.
Imagen del artículo (Utilizando Corel Draw)
Debemos recopilar la(s) imagen(es) y la descripción del artículo.
Creamos o localizamos imagen en la página del fabricante u otra fuente permitida. En el ejemplo utilizaremos una imagen de la web del fabricante.
- Con el botón derecho del ratón le damos a copiar imagen
- Nos vamos a Corel Draw con el fichero de la plantilla creada a tal efecto y le damos a pegar (Control+v)
- Ahora tenemos la imagen justo en el centro de la pantalla. No se corresponderá con el tamaño que buscamos.
- Situamos la imagen en el rectángulo, la centramos y le damos el tamaño adecuado. Para eso hay que "estirar" desde los cuadradillos hasta ver que tenemos el tamaño que buscamos
- Si no vemos el rectángulo es por que en el anterior artículo hemos puesto el filo de color transparente, nos situamos sobre el rectángulo (click ratón) y con el botón derecho le aplicamos un color cualquiera de la derecha.
- Una vez que la imagen esté centrada y con el tamaño adecuado tocamos el rectángulo y le ponemos el filo transparente con el botón derecho del ratón en el color
- Ahora tenemos que guardar la imagen, en menú Archivo->Exportar para ->Web.
- La guardamos en formato JPEG con 72 ppp en nuestro ordenador.


